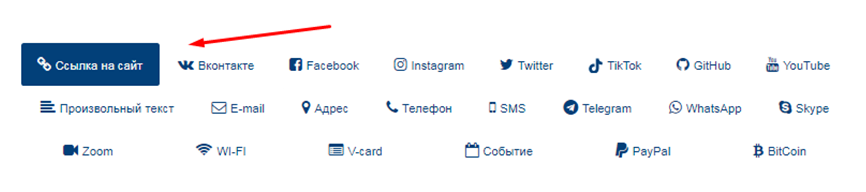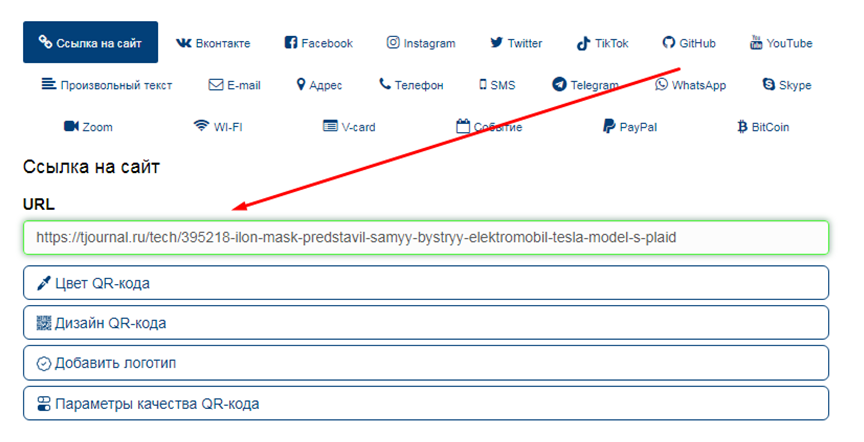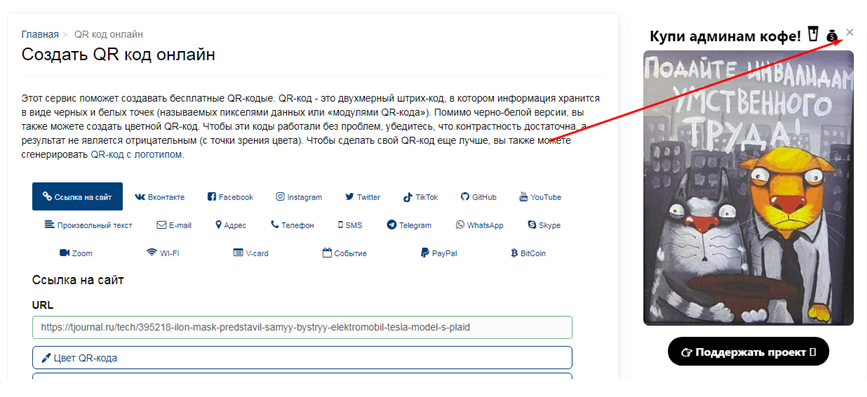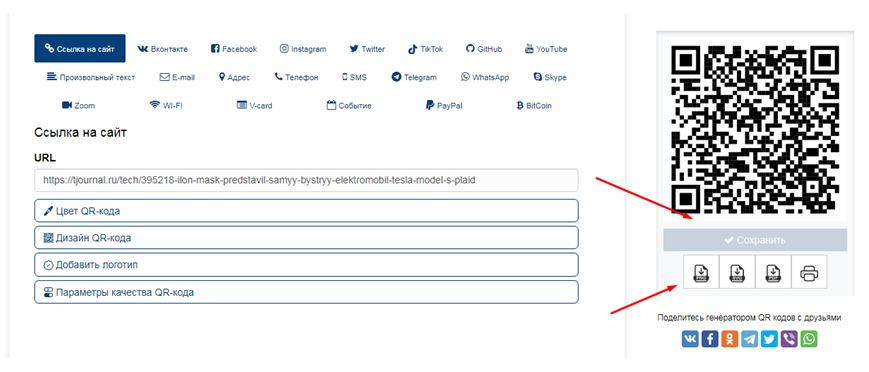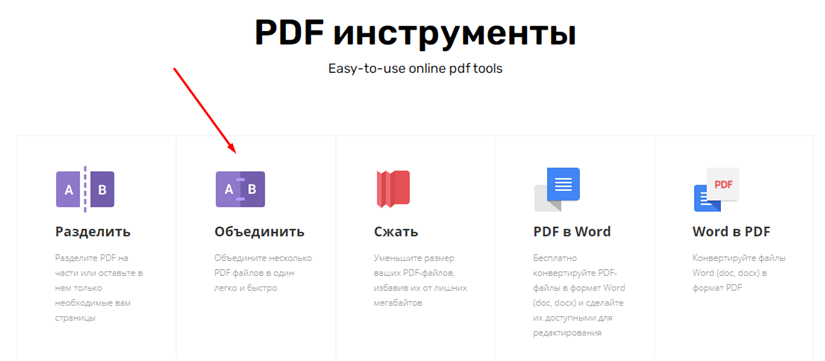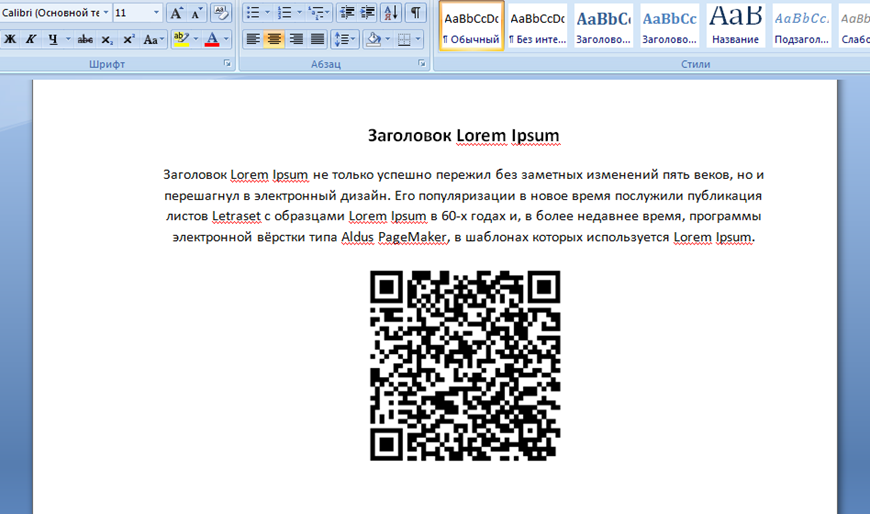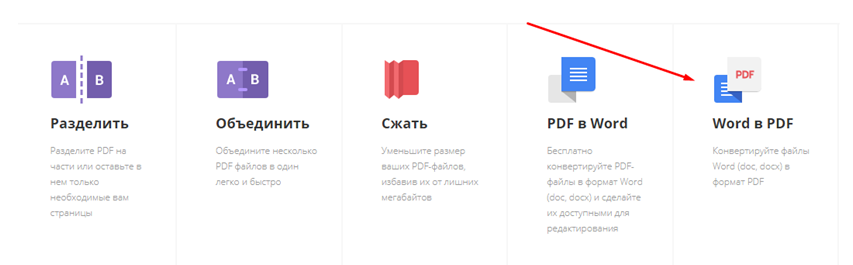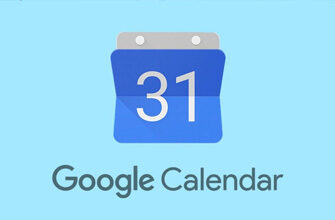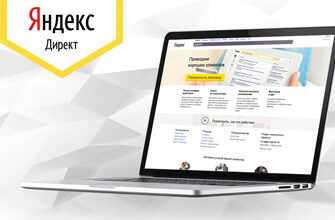Ко мне обратился клиент с такой задачей: есть документ в PDF, в котором прописано кол-во деталей и чтобы защитить указанное кол-во деталей, так как не добросовестные подрядчики пишут меньшее количество, а оставшиеся детали пропадают, его нужно защитить QR-кодом. Даже не защитить, а продублировать.
То есть в печатном документе, мы размещаем QR-код с ссылкой на оригинал документа в облаке, таком образом подделку документа легко обнаружить.
Ниже пишу письмо, которое я отправил:
Задача:
Зашифровать в qr-коде текст и ссылку на документ, полученный qr-код внести в существующий документ pdf.
Как я выяснил, разновидностей qr-кодов много, можно зашифровать в нем любую текстовую информацию (текст, ссылка, смс, контакты и т.д.). Виды информации можно посмотреть на сайте https://portscaner.ru/qr-code-generator/
Можно сразу зашифровать текст+ссылка, например: «Заказчик: Газпром, Количество в партии: 19 комплектов, Дата приёмки: 05 апреля 2021 год, https://tjournal.ru/tech/395218-ilon-mask-predstavil-samyy-bystryy-elektromobil-tesla-model-s-plaid». Но при таком варианте все зашифрованное будет распознаваться, как текст. Я установил на свой телефон 2 сканера в виде приложений и у меня есть стандартный сканер. Стандартный и один скаченный сканер все распознал как текст, второй скаченный текст распознал отдельно, а ссылку выделил для перехода. Так же стандартный сканер телефона текст на кириллице (русский) распознал в виде знаков вопроса. Из выше написанного не рекомендую шифровать сразу текст и ссылку одновременно, лучше зашифровать только ссылку с указанием типа «ссылка». Так как когда я зашифровал только ссылку, с указанием «qr-кода-ссылка», стандартный и оба скаченных сканера корректно распознали ссылку и сразу предложили перейти на нее, для пользователя это будет понятнее.
Как сгенерировать при помощи сайта https://portscaner.ru/qr-code-generator/.
1. Выбираем тип qr-кода «ссылка»
2. Вставляем в окно ссылку
3. Закрываем на крестик рекламу, которая закрывает получившийся qr-код
4. После того как мы закрыли рекламу, появиться наш код и кнопка для его скачивания
5. Нажимаем сохранить и выбираем формат для сохранения, форматы которые можно скачать: png, svg и pdf. Так же четвертой иконкой можно распечатать
Мы получили qr-код, теперь попробуем его разместить в существующем документе. Если документ word, то просто перетаскиваем полученный png файл в документ word, как обычную картинку. Если нам нужно разместить файл в документ pdf, то мы воспользуемся несколькими вариантами:
Вариант 1
1. Заходим на сайт https://pdf.io/ru/ и объединяем два документа, наш pdf и скаченный qr-код в формате pdf
2. Нажимаем «Объединить»
3. Нажимаем «Выберите файл» и загружаем оба pdf, которое необходимо объединить
4. Выставляем порядок, путем перетаскивания мышкой файлов
5. Нажимаем «объединить» и скачиваем полученный pdf файл
Вариант 2
Вариант второй подойдет, если не хочется получить большой qr-код и нужно например разместить какой либо текст перед qr-кодом. Тогда нам нужно в Word написать нужный текст и вставить qr-код в формате png. Получиться примерно так:
Далее мы сохраняем полученный Word файл и переводим его в формат pdf при помощи сайта https://pdf.io/ru/, используя инструмент:
Работает он аналогично инструменту описанному в варианте 1, в итоге мы получим pdf файл с подписью и qr-кодом. Далее мы объединяем оба pdf документа по варианту 1.